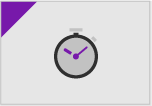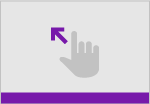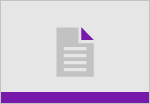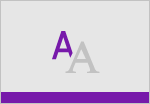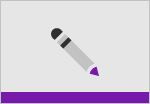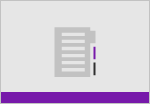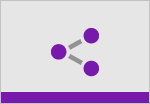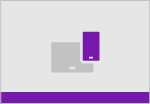What is SharePoint?
Organizations use Microsoft SharePoint to create websites. You can use it as a secure place to store, organize, share, and access information from any device. All you need is a web browser, such as Microsoft Edge, Internet Explorer, Chrome, or Firefox. Want to learn more? Get started with SharePoint.
Take a look at the latest version of SharePoint. When you create a new team site, this is what you’ll see for SharePoint and SharePoint Server 2019
Try it!
OneNote is your very own digital notebook.
Whether you have a million ideas, a million things to do, Or a million things to remember, OneNote is the perfect app for capturing pretty much everything.
With OneNote, you can:
-
Type notes or record audio at your laptop.
-
Sketch or write ideas on your tablet.
-
Add picture from your phone.
-
Find notes instantly.
-
Freely move notes around the page.
-
Organize those pages into sections.
-
Keep your sections in one or more notebooks.
-
Switch devices and pick up right where you left off.
-
Share your notebooks with others so you can all view and contribute at the same time.
Start using OneNote
Try it!
OneNote now has a consistent interface that works the same on Windows, Mac, iOS, and Android.
Sign in
-
Sign in with your personal Microsoft account, or the account you use for work or school.
Add a new page or section
-
Select + Page or + Section in the left-hand navigation pane.
Go to another page or section
-
Select it in the left-hand navigation pane.
Rename a page or section
-
Right-click it in the left-hand navigation pane and type a new name.
Open a different notebook
-
Select Show Notebooks.
-
Select the notebook you want to open, or select More Notebooks to pick one that isn’t listed.
See more of your notes
-
Select View > Navigation Panes.
-
Pick the option you want.
Customize OneNote
-
Select the Settings and More button.
-
Select Settings > Options.
Try it!
Draw or sketch in OneNote to bring your notes to life.
Draw in your notebook
-
Select Draw and select a Pen, Pencil, or Highlighter to use.
-
Once you’ve selected what you want, select the downward-facing arrow.
-
Select the pen’s thickness.
-
Select a color, or select More Colors to find a custom hue.
Turn off drawing mode
-
To cancel drawing mode, press Esc.
Try it!
Share a page or your entire notebook to collaborate with others.
Share a page or notebook
-
Select the page you want to share.
-
Select Share.
-
In the first drop-down, choose if you want to share This notebook [name of notebook] or This page [name of page].
Important: Work or school accounts can only share notebooks. If you want to share a page using a work or school account, select Send a copy to email a copy of the page.
-
Enter the email address for who you want to share with.
-
In the second drop-down, choose if recipients Can edit or Can view.
-
Select OK to send the invite.
Hide authors
-
Select View.
-
Select Hide Authors.
Try it!
Use passwords to protect notebook sections you want to keep private.
Add a password
-
Right-click on the section you want to protect.
-
Select Password Protection > Add Password.
-
Type the password you want and confirm it.
-
Select OK to create the password.
Lock sections
-
Right-click the section you want to lock.
-
Select Password Protection > Lock Section.
Or, select Password Protection > Lock All Protected Sections to lock all sections with passwords.
Unlock sections
-
Select a section that is locked.
-
Type the password.
-
Press Enter.
Remove a password
-
Right-click on a protected section.
-
Select Password Protection > Remove Password.
-
Enter the password for the section.
-
Select OK to remove the password.